概要
ちょっとした小ネタ。
Microsoft Flow で Microsoft To-Do にタスクを追加するには、Outlook Tasks コネクタの「タスクを作成する (Create a task)」というアクションを利用すればよい。なぜなら、Microsoft To-Do の実態が Outlook のタスクだから。
手動でタスクを追加するフローが公式に存在するので、以下はこれを例にして記載する。
新しい Outlook タスクを作成する | Microsoft Flow
実際にやってみる
新しい Outlook タスクを作成するを開いて各アクションを開くと以下のように表示される。
下記の[手動でフローをトリガーします]は、フローの起動と入力値の受け取りをしているだけ。あとのフローでその値を使ってタスクを作成する。デフォルト状態では Task Name で入力した名前のタスクに設定され、そのタスクのメモに Description の内容が設定される。
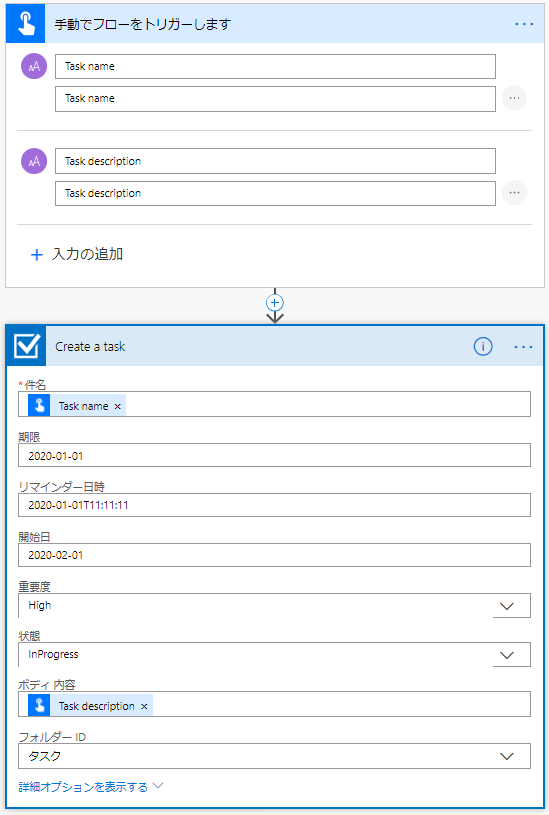
ここでは「タスクを作成する」アクションにデフォルトで Create a Task という名前が付いている。
各項目の意味は以下の通り。
| 項目名 | 説明 |
|---|---|
| 件名 | タスクの名前 |
| 期限 | タスクの期限日 |
| リマインダー日時 | タスクの通知日時 |
| 開始日 | (To-Do では無効の模様) |
| 重要度 | タスクのスターの有無。High がスターあり、それ以外はスターなし |
| 状態 | (To-Do では無効の模様) |
| ボディ内容 | タスクのメモ |
| フォルダー | タスクが追加される To-Do のリスト |
なお、リマインダーを通知を有効にするためには、詳細オプションから[リマインダーをオンにする]を true に設定しておかないといけない。
参考
頑張って自分で調べたのだけれど、じつは先駆者がいらっしゃいました。

